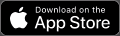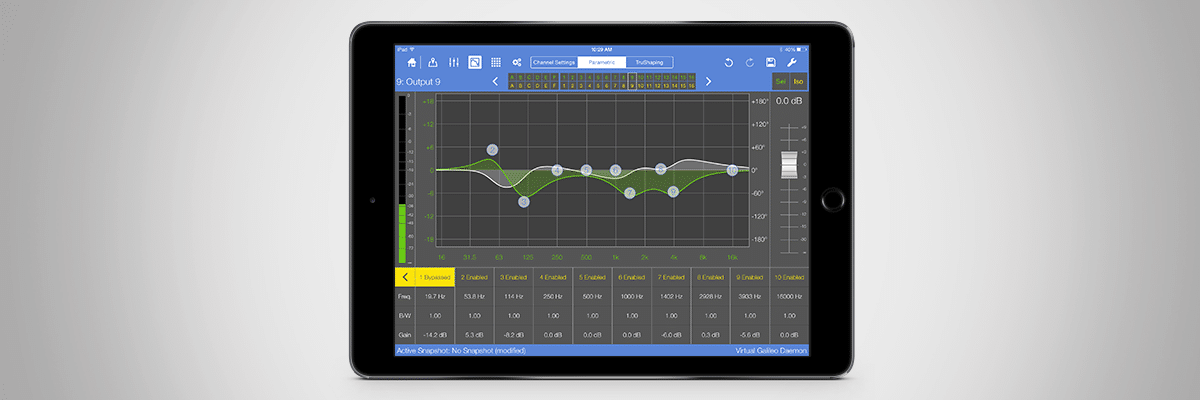Optimize Loudspeaker Systems from Your iPad
Combining the key functionalities of the Compass software and the simplicity and mobility of the iPad, Compass Go makes system setup and tuning much easier and more intuitive.
Simply download the latest Milan AVB or legacy AM824 AVB version from the Apple App Store, connect it to a Galileo, Galileo Callisto, or Galileo GALAXY processor on the same Wi-Fi network, and you can seamlessly and accurately optimize your sound system using the following features in the Galileo, Galileo Callisto, and Galileo GALAXY Processors:
- Adjust system delay, gain, and mute
- Manage U-Shaping, TruShaping, and parametric EQ filter sets
- See current parameters status and any adjustments made at any control point
- Recall snapshots of prior user settings
- Create, edit, and store new snapshot settings in the individual processors
- Move about freely without a laptop as you listen for the array coverage and quality from different seats
Compass Go Help
Your iPad and Galileo/Callisto/GALAXY Processor need to be on the same Wi-Fi network. You can select one device from the “Home” page of the interface. The list of devices should populate automatically as long as every device is using a unique IPv4 address on the same subnet. When the desired Galileo/Callisto is revealed, touch anywhere in the row of that device and you will be taken to the default or last page used from a previously selected Galileo/Callisto.
SYSTEM REQUIREMENTS
Mac OS
To set up AirPort Express using a Macintosh, you need:
- A Macintosh computer with an AirPort card installed, or
A Macintosh computer connected to the AirPort Express with an Ethernet cable - mac OS v10.11.6 or later
- AirPort Utility v6.3.6 or later (use Apple Software Update to get the latest version)
Windows
To set up AirPort Express using a Windows PC, you need:
- A Windows computer with a 400 MHz or faster processor and Wi-Fi certified wireless capability, or
A Windows computer connected to the AirPort Express with an Ethernet cable - Windows 8.1 Professional or later
- AirPort Utility for Windows v6.3.6 or later (download AirPort Utility for Windows from Apple)
iOS
To set up AirPort Express using an iOS device, you need:
- An iPad, iPhone, or iPod touch running iOS 9.3 or later
SETTING UP A GALILEO PROCESSOR WITH AIRPORT EXPRESS
To connect a Meyer Sound Galileo family device to a dedicated private network:
- Use a standard Ethernet cable to connect your Meyer Sound Galileo family device to the Local Area Network (LAN) port on the Airport Express, which has a label that looks like this:

The Airport Express light flashes amber (this is OK because you are on an isolated network and not connected to the Internet).
To set up an AirPort Express using a computer:
- Connect your computer to the Airport Express by doing one of the following:
- Use a standard Ethernet cable to connect the computer to the Wide Area Network (WAN) port on the Airport Express, which has a label that looks like this:

- Enable Wi-Fi on your computer and locate the AirPort Express.
- Use a standard Ethernet cable to connect the computer to the Wide Area Network (WAN) port on the Airport Express, which has a label that looks like this:
- Locate and launch AirPort Utility, which is located in /Applications/Utilities/ (Mac OS), or in All Programs (Windows).
- Select the AirPort Express and click Continue.
- Follow the on-screen instructions for creating a new network or joining an existing one. If you’re using Mac OS, you can use the Wi-Fi status menu in the menu bar to choose your AirPort Express. When you choose it, AirPort Utility opens to set up your AirPort Express.
- In the AirPort Utility window, select the AirPort Express icon and click Edit.
- Click Wireless to set the Wireless Network Name and Wireless Security.
- Click Network to set the Router Mode to DHCP and NAT. Click Network Options and set the DHCP Range to 10.0.1.2 to 10.0.1.200. The setting for DHCP Lease should be at least 1 day, and Enable NAT Port Mapping Protocol should be selected. There should be no default host.
- Click Save.
- Optional – For added security, you can set DHCP Reservations for specific computers (MAC addresses) and input the desired IP Address (within the range of 10.0.1.2 to 200).
- Click AirPlay and disable the AirPlay function.
- Optional – To ignore status warnings and restore the flashing yellow AirPort Express light to green, do the following:
- Locate and launch AirPort Utility, which is located in /Applications/Utilities/ (Mac OS), or in All Programs (Windows).
- Click the AirPort Express to open its status window.
- Click each of the yellow status indicators (the small LED next to status) and select Ignore.
To set up AirPort Express using an iOS device:
If necessary, download and install the AirPort Utility for iOS from the App Store.
- On the Home screen, tap Settings, and then tap Wi-Fi.
- Tap the name of your AirPort Express.
- In the AirPort Setup window, choose Create a New Network, enter a name for the network, enter a password for the network, and tap Next.
- Tap Next to continue without an Internet connection.
- Connect to the network and tap the “i” (get info) icon for the network.
- Tap Manage This Network to launch AirPort Utility.
- Tap the AirPort Express icon, and tap Edit.
- Tap AirPlay and disable the AirPlay function, then tap Done.
- Optional – For added security, you can set DHCP Reservations for specific computers (MAC addresses) and input the desired IP Address (within the range of 10.0.1.2 to 200). To do this, tap DHCP and NAT, tap Reservations, and follow the on-screen instructions.
- Optional – To ignore status warnings and restore the flashing yellow AirPort Express light to green, do the following:
- Launch AirPort Utility.
- Tap the AirPort Express icon.
- Tap Status Messages.
- Select Ignore This Issue for each message.
Compass Go Release Notes
Compatible Firmware
- Galileo GALAXY firmware version 2.9.1
New Features
- Added support for ULTRA-X80/82 loudspeaker models
Updates/Fixes
- Fixed issue where a locked Snapshot could be unintentionally overwritten
Compatible Firmware
- Galileo GALAXY firmware version 2.9.0
New Features
- The version number of Compass Go will now match the compatible Compass version number starting with this release
Updates/Fixes
- Small user interface fixes
- Fixed crash instance when performing Reset All Settings
- Devices are now correctly discovered when running app on M1 iPad
- Layout files stored on Google Drive can now be selected and imported as expected
- Gain label can now be double-tapped without crashing app
- Devices are now correctly discovered when an iPad is connected to a Mac computer
Compatible Firmware
- Galileo GALAXY firmware version 2.8.1.
Known Issues
- Importing Custom Layouts from iCloud causes the app to crash
- Importing Layouts from Google Drive is not possible
- When running the app on an M1 iPad, devices are not discovered
Compass Go Privacy Policy
PRIVACY POLICY
Last updated October 5, 2018
This Privacy Policy applies to the Compass Go mobile application (the “App”), developed and distributed by Meyer Sound Laboratories, Incorporated (“Meyer Sound “we,” “us,” or “our”) for the Apple® iPad®.
Please take a moment to carefully review this Privacy Policy. If you do not agree with this Privacy Policy, please do not use the App.
NO PERSONAL INFORMATION IS COLLECTED OR RECEIVED BY MEYER SOUND THROUGH THE APP
Meyer Sound does not collect or receive any personal information from you through your use of the App. This means that Meyer Sound does not collect or store any identifying information such as your name, e-mail address, physical address, or phone number through the App, does not collect or store any payment information through the App, does not collect or store your location information through the App and does not collect or store any device or network information from your Apple iPad through the App.
APPLE APP STORE
Please note, however, that Apple Inc. (“Apple”) may collect certain personal information in connection with your purchase, download and use of the App through the Apple App Store, such as identifying information, payment information, location information, device information or other usage-based data.
Meyer Sound has no control over the collection of such personal information by Apple, and any such collection or use will be subject to Apple’s own privacy policies.
ANONYIMIZED AND AGGREGATED APP DATA
Meyer Sound may analyze certain app usage data received from Apple in anonymized and aggregate form to operate, maintain and improve the App. This aggregate information will never identify you personally.
Meyer Sound may disclose anonymized and aggregated usage data to current or prospective business partners or to other third parties for lawful purposes.
COMMUNICATION PREFERENCES
The App may deliver push notifications to your Apple iPad. You can disable these notifications by disabling the relevant feature within the App or by changing the notification settings on your Apple iPad.
CHANGES TO THIS PRIVACY POLICY
This Privacy Policy was last updated on October 5, 2018.
Meyer Sound reserves the right to change this Privacy Policy at any time. Any changes to this Privacy Policy will be posted on this or another web page linked to within the App, and all updates to this Privacy Policy will be effective immediately on posting. Users of the App are responsible for reviewing this Privacy Policy from time-to-time.
HOW TO CONTACT US
If you have questions about this Privacy Policy, you can contact Meyer Sound by email at privacypolicy@meyersound.com or write to:
Meyer Sound Laboratories, Incorporated
2832 San Pablo Avenue
Berkeley, California, USA 94702